ITunesでCDの音楽をMP3に変換する方法 [パソコンソフト] All About
文章:石渡 真澄(All About「パソコンスキルアップ」旧ガイド)
CDの音楽データを携帯用の音楽プレーヤーで聞く場合は、ファイル形式をMP3に変換して保存しなくてはなりません。CDの音楽ファイルをMP3に変換するには、最新のWindows Media Playerでもできるのですが、パソコンの機種によってはエンコーダがないというメッセージが出てしまい、変換ができないことがあります。今回は、Windows2000、またはWindowsXPならMP3に変換できる『iTunes』というソフトを使っての変換をご説明します。【INDEX】
1ページ・・・iTunesダウンロードとインストール操作
2ページ・・・CDからMP3に変換する方法
iTunesダウンロード操作
MP3に変換するためのフリーソフトiTunesをダウンロード、インストールします(Windows2000か、XPのパソコンだけです)▼iTunesフリーダウンロード
どのようなプログラムは、コンピュータグラフィックスを作成するために使用しない
1)[iTunesフリーダウンロード]ボタンをクリック。

2)[ファイルのダウンロード-セキュリティの警告]ダイアログボックスでは[保存]をクリック。
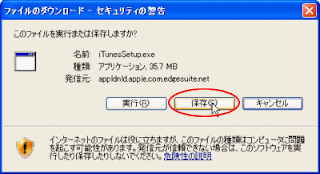
3)任意の場所に保存します。今回は「デスクトップ」に保存しました。
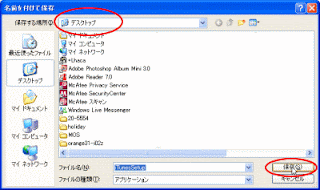
4ダウンロードの緑の帯が最後までくるとダウンロード完了です。[閉じる]をクリック。そのあと、ブラウザを閉じましょう。
※ブラウザとは、インターネットを見るためのソフトです。今回はInternet Explorerを使用しています。

5)デスクトップに「iTunesSetup」というアイコンができました。
トップ100をダウンロード

iTunesをインストール
ダウンロードしたiTunesをパソコンにインストールします。1)iTunesのアイコンをダブルクリックすると、[開いているファイル-セキュリティの警告]ダイアログボックスが表示 されます。[開く]をクリックします
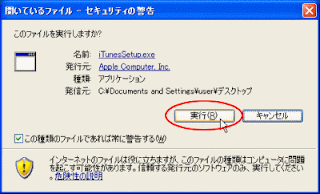
2)[セットアップの言語の選択]ダイアログボックスでは「日本語」を選択し[OK]をクリック。
3)インストーラーが起動しますので、[次へ]ボタンをクリックします。
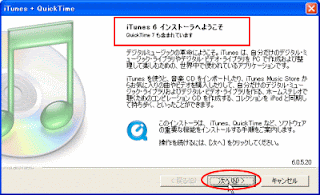
4)使用許諾に同意して[次へ]をクリックします。
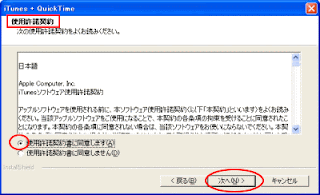
5)iTunesの内容を読んで[次へ]をクリックします。
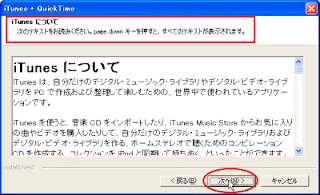
6)設定の種類をチェックを入れ、(お好きな設定にします)[次へ]をクリックします。
ウォーロック領域の制限をバイパスする方法
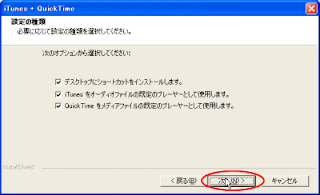
7)インストール先は、プログラムになっていますので変更したい場合は[参照]で変更をしますが、通常はそのまま[次へ]をクリックします。
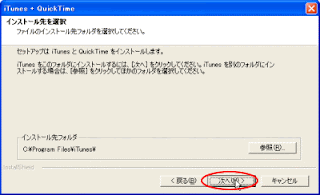
8)再度[次へ]をクリックすると、セットアップが開始されます。
9)終わりましたら[終了]ボタンをクリックします。
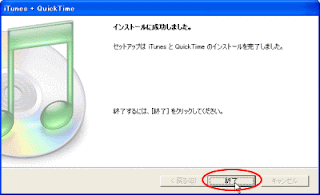
これでインストールまでできました。デスクトップを見ると、iTunesのアイコンができていますね。このiTunesを使ってMP3に変換していきましょう。

次のページでCDの音楽をMP3に変換する操作をご説明します⇒
0 comments:
Post a Comment